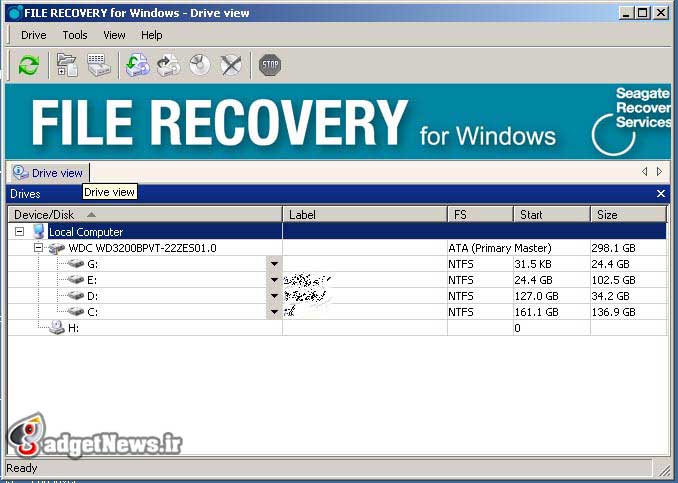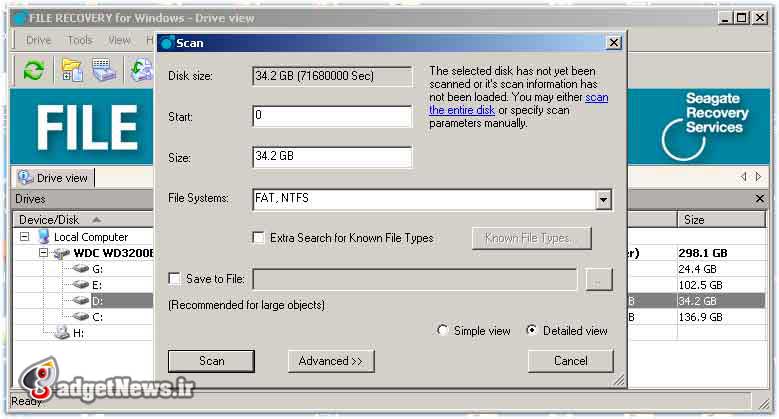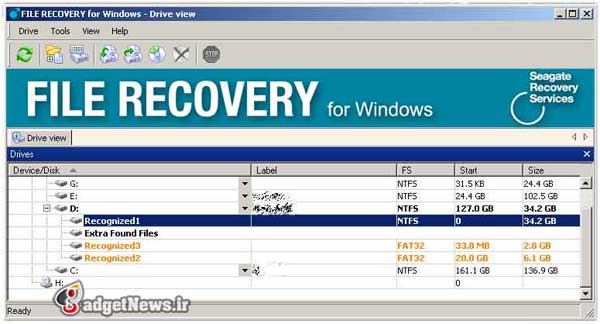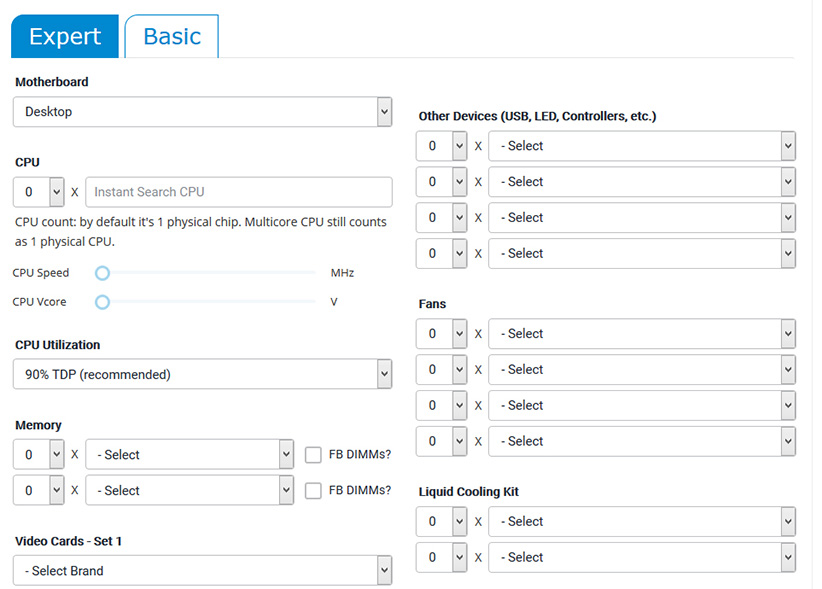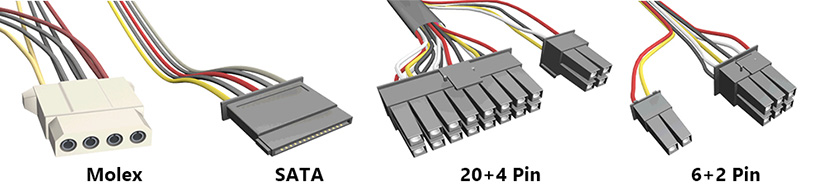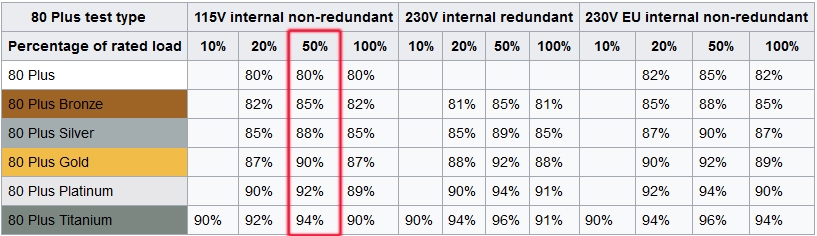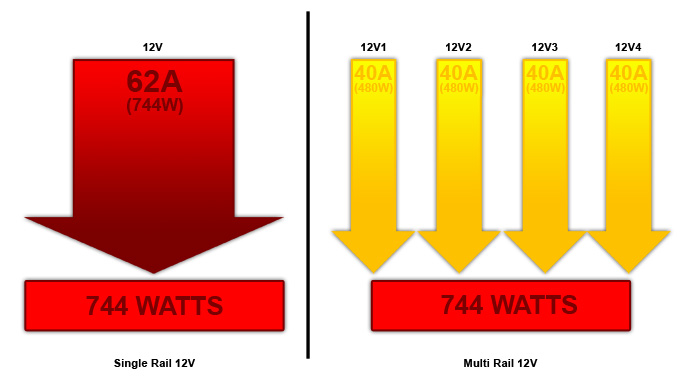چاپگر از متداولترین دستگاههای خروجی در کامپیوتر است که از آن بمنظور چاپ اطلاعاتاستفاده می شود . کاربران کامپیوتر صرفنظر از نوع استفاده ، ممکن است در مقاطعزمانی خاصی نیازمند استفاده از چاپگر باشند. چاپگرها دارای انواع متفاوتی می باشند. چاپگرهای جوهر افشان،لیزری تک رنگ و لیزری رنگی ، سه گروه عمده از چاپگرهای موجودمی باشند. هر یک از چاپگرها ( از چاپگرهای جوهر افشان تا چاپگرهای لیزری ) دارایطراحی منحصربفرد خود بوده و بمنظور اهداف و کاربردهای خاصی ، طراحی شده اند .
جایگاه چاپگر
در زمان انتخاب یک چاپگر ، اکثر متقاضیان علاوه بردر نظر گرفتن قیمت ، به پارامترهای دیگری نظیر سرعت و کیفیت نیز دقت داشته و تصمیمآنان برخاسته از توازن بین پارامترهای فوق ، می باشد . تولید کنندگان با ارائهچاپگرهای پیشرفته و تغییر در مدل های قبلی خود ، سعی در جلب رضایت مشتریان مینمایند .چاپگرهای جوهر افشان با امکان اتصال به دوربین های دیجتال ، تحولی بزرگ رادر زمینه چاپ تصاویر ایجاد نموده اند. در مواردیکه از جوهر و کاغذ مخصوص چاپ تصاویردر چاپگرهای جوهر افشان استفاده گردد ، تصاویر چاپ شده دارای کیفیت بسیار بالائیخواهند بود.کیفیت چاپ در چاپگرهای لیزری تک رنگ ، یکی از نکات مهم و برجسته این نوعاز چاپگرها محسوب می گردد. با توجه به امکانات ارائه شده توسط این نوع از چاپگرهانظیر حافظه وسینی محل استقرار کاغذ ، می توان از آنان در مواردیکه حجم عملیات چاپبالا باشد،استفاده نمود. از چاپگرهای لیزری رنگی می توان بمنظور چاپ متن و تصاویربا کیفیت و سرعت مناسب ، استفاده نمود. بموازات کاهش قیمت چاپگرهای لیزری رنگی ،تعداد بیشتری از کاربران تمایل به استفاده و بکارگیری این نوع چاپگرها را پیدانموده اند.[1]
آشنایی با چاپگر ها و انواع و ویژگی های آنها
]این دستگاهها به دستگاههای کپی سخت یا Hard Copy معروفند . چاپگر ها انواع و اقسام گوناگونی دارند که به بررسی چند نمونه از آنها می پردازیم.
چاپگرهای ضربه ای (Impact Printer)
اصول کار این چاپگر های بر اساس ضربه ای است که روی نواری رنگی زده می شود پس یک شکل روی کاغذ ایجاد می شود. چاپگر های زیر از این دسته چاپگر ها هستند.
چاپگرهای سوزنی
در این نوع چاپگر ها علائم توسط نقطه های کوچکی به نام Dot حاصل می شود که این نقاط توسط سوزن نازکی به نام Pin برخورد با نوار رنگی و انتقال رنگ بر روی کاغذ به وجود می آید. این چاپگر ها با سر و صدای زیادی کار خود را انجام می دهند و سرعت آنه به طور متوسط 300 کاراکتر در ثانیه است . چاپگرهای مدل LQ-100 ، LO1170 ، LQ300 از کارخانه Epson از این دسته هستند و هر چه تعداد سوزنها بیشتر باشد چاپگر می تواند تصاویر ظریف تری را
تولید کند و مطمئناً گرانتر خواهد بود.
چاپگر حروفی (آفتابگردان)
در این چاپگر ها تمام علائم و اعداد به صورت برجسته بر روی یک گوی قرار دارند. هر گاه علامتی می خواهید چاپ شود این علامت در جلوی هد چاپگر قرار می گیرد پس با ضربه این علامت روی کاغذ چاپ می شود.
این چاپگر ها بسیار شبیه دستگاه های ماشین نویسی است . سرعت آنها بین 10 تا 90 کاراکتر در ثانیه است.
چاپگرهای غیر ضربه ای (Non Impact Printer)
گونه ای از چاپگر ها هستند که عملیات مکانیکی مانند ضربه در آنها وجود ندارد و دارای سر و صدای کمتری هستند اما معمولاً گرانتر بوده و با تکنولوژی بالاتری ساخته می شوند. بطور کلی این چاپگر ها بر اساس پاشیدن جوهر یا حرارت یا لیزر کار می کنند. حال به بررسی مهمترین آنها می پردازیم
چاپگر های جوهر افشان
در این چاپگرها مخازن جوهری وجود دارد . جوهر با فشار از روزنه هایی خارج می شود و روی کاغذ پاشیده می شود بدین ترتیب شکل مورد نظر روی کاغذ نقش می بندد. کیفیت این چاپگر های بالاست و این چاپگرها بدون سر و صدا کار می کنند . این نوع چاپگر های برای کارهای نقاشی و گرافیکی بسیار مناسب هستند. باید روزنه های کوچک که عمل پاشیدن رنگ را انجام می دهند خشک شوند و باید در نگهداری این چاپگر ها دقت لازم را کرد. یک راه برای رفع این اشکال این است که هر چند وقت یک بار اجباراً یک تصویر یا متن کوچک را چاپ کرد.
چاپگرهای حرارتی
کاغذ این چاپگر های مخصوص می باشد. بر روی همه این چاپگرها سوزنهایی وجود دارد. با گرم شدن سوزنها تغییرات شیمیایی روی کاغذ که جنس مخصوصی دارند حاصل می شود. نگهداری کاغذ این چاپگر های مشکل است زیرا در اثر گرما یا زمانهای طولانی رنگ کاغذ های عوض می شود و شاید علائم و اعداد چاپ شده دیگر قابل رویت نباشند.
چاپگرهای لیزری
طرز کار این چاپگر های مانند دستگاه فتوکپی است. در ابتدا کاغذ توسط نور لیزر که با سرعت روشن و خاموش می شود انرژی داده می شود حال به نسبت انرژی های قرار گرفته روی کاغذ پودر یا مایع در آنجا قرار می گیرد و در نهایت تصویر نهایی بر روی کاغذ پدید می آید.
این چاپگر های بدلیل کیفیت بالا و قیمت مناسب و طرز استفاده ساده از بهترین چاپگرها به شمار می رود. [2]
ویژگی ها ی مهمیک چاپگر
از مهمترین ویژگی های مرتبط با چاپگر ، می توان بهموارد زیر اشاره نمود :
سرعت : افزایش سرعت چاپگرها یکی از مهمترینعوامل حضور موفقیت آمیز در صحنه رقابت تجاری بین تولید کنندگان است . تعداد صفحاتیرا که یک چاپگر می تواند در واحد زمان( دقیقه ) چاپ نماید ، همواره مورد نظر تولیدکنندگان بمنظور افزایش توان رقابتی محصولات تولیدی خود و پاسخگوئی به نیاز متقاضیانمی باشد. سرعتی که تولیدکنندگان بر روی آن متمرکز و آن را بعنوان یکی از شاخص هایچاپگرهای تولیدی خود عنوان می نمایند ، صرفا" به چاپ اسناد متنی ساده و یا سرعت چاپدر حالت پیش نویس ، مربوط می گردد( مدت زمان ارسال اطلاعات از کامپیوتر برای چاپگردر محاسبات اعلام شده ، لحاظ نمی گردد ) . سرعت اعلام شده توسط تولید کنندگان با آنچیزی که در عمل محقق می گردد ، در برخی حالات دو و یا سه مرتبه (در بعضی موارد بیشاز دو و یا سه مرتبه ) بیشتر بوده و عملا" در زمان چاپ به محدوده و میزان اعلام شدهنمی رسد.مثلا" در بررسی انجام شده بر روی تعدادی از چاپگرهای جوهر افشان که تولیدکنندگان سرعت آنان را در حالت چاپ متن ، بین 2 / 5 تا 21 صفحه در دقیقه(ppm ) اعلامکرده بودند ، در عمل سرعت بین 9 / 1 تا 2 / 7 صفحه در دقیقه ، محقق شده است . دروضعیتی مشابه در مواردیکه تولید کنندگان سرعت چاپ تصاویر را بین 2 / 2 تا 15 صفحهدر دقیقه عنوان نموده بودند درعمل وبا توجه به تست های انجام شده،محدوده فوق به 5 / 0 تا 5 /1 تنزل پیدا کرده بود. وضعیت فوق مختص چاپگرهای جوهر افشان نبوده و دررابطه با چاپگرهای لیزری تک رنگ و رنگی نیز صدق می کند.در بررسی انجام شده بر رویتعدادی از چاپگرهای لیزری تک رنگ ، سرعت بین 10 تا 18 صفحه در دقیقه در عمل برایچاپ متن ، محقق شده است . سرعت فوق ، بین یک تا سه مرتبه کمتر از تعداد صفحاتی استکه توسط تولید کنندگان اعلام می شود وضعیت فوق در چاپگرهای لیزر رنگی و در هنگامچاپ تصاویر بدتر نیز می شود . مثلا" در چاپگرهای لیزری رنگی سرعت چاپ تصاویر بین 1تا 3 صفحه در دقیقه بوده و این میزان 8 مرتبه کمتر از آن چیزی است که تولید کنندگاندر آگهی های تبلیغاتی خود اعلام می نمایند . کیفیت چاپ : تقریبا" تمامی چاپگرهای لیزری رنگی و تک رنگ، متن را با بالاترین کیفیت و سرعت چاپ مینمایند. چاپگرهای لیزرزی رنگی ، نمودارهای رنگی و تصاویر گرافیکی دو بعدی را بخوبیچاپ می نمایند،ولی کیفیت عکس های چاپ شده توسط آنان ، قابل قیاس با چاپگرهای جوهرافشان نمی باشد.(در صورت استفاده از کاغذهای مخصوص گلاسه بهمراه چاپگرهای جوهرافشان ، کیفیت چاپ تصاویر وضعیت بمراتب مطلوبتری را پیدا خواهد کرد ) . کیفیت چاپمتن در اکثر چاپگرهای جوهر افشان مشابه چاپگرهای لیزری نبوده و در برخی موارد تشخیصیک متن با جزئیات واضح بر روی تصاویر ، مشکل می باشد. دقت چاپ :چاپگرهای جوهر افشان معمولا" دارای حداکثر دقت 2400 در 1200 نقطه در اینچ (dpi) میباشند. دقت چاپ در چاپگرهای جدید جوهر افشان به مرز 4800 در 1200 نقطه در اینچرسیده است. .بهترین روش بمنظور بررسی کیفیت چاپ یک چاپگر ، مشاهده نمونه خروجیتولیده شده توسط آن است . چاپگرهای لیزر تک رنگ ، معمولا" دارای دقتی بین 600 در600یا 1200 در 1200 نقطه در اینچ می باشند . وضعیت فوق در چاپگرهای لیزر رنگی به1200در 1200 و یا 2400 ر 2400 نقطه در اینچ ، می رسد . دقت فوق ، برای چاپ متون وتصاویر گرافیکی ساده بسیار مناسب می باشد . قیمت چاپ هر صفحه: قیمتکارتریج در چاپگرهای جوهر افشان بالا می باشد. قیمت تولید کنندگان برای کارتریج هایسه رنگ ، بین 21 تا 38 دلار و برای جوهرهای مشکی تک رنگ 12 تا 34 دلار می باشد. معمولا" کارتریج هائی که دارای قیمت مناسبتری می باشند از جوهر کمتر استفاده مینمایند. هر کارتریج قادر به چاپ 300 تا 800 صفحه می باشد . لازم است در زمان انتخابچاپگرهای جوهر افشان، قیمت تمام شده هر صفحه تک رنگ و رنگی را محاسبه کرده و از آنبعنوان یک پارامتر در تصمیم گیری استفاده گردد .بیشتر تولید کنندگان استفاده ازکارتریج های با کیفیت بالا را توصیه می نمایند.قیمت کارتریج های فوق از کارتریج هایمعمولی کمی گرانتر بوده ولی حجم جوهر استفاده شده در آنان دوبرابر است . بدیهی استدر چنین مواردی قیمت تمام شده چاپ یک صفحه کاهش پیدا خواهد کرد . تولید کنندگانیمانند Canon،Epson و HP کارتریج هایی را وارد بازار کرده اند که هر رنگ دارایکارتریج اختصاصی خود می باشد ( در مقابل استفاده از یک کارتریج برای تمامی رنگ ها ) . قیمت کارتریج ها ی فوق نسبت به کارتریج های معمولی اندکی بیشتر است .چاپگرهایلیزر رنگی از یک تونر کارتریج جداگانه برای هر رنگ استفاده می نمایند. در بررسیاولیه بنظر می آید با توجه به قیمت بالای کارتریج این نوع چاپگرها ، قیمت تمام شدهچاپ هر صفحه بیشتر از چاپگرهای جوهر افشان باشد، ولی چون هر کارتریج در این نوع ازچاپگرها قادر به چاپ 6000 تا 12000 صفحه می باشد ، قیمت تمام شده چاپ یک صفحه درآنان پایین تر از چاپگرهای جوهر افشان خواهد بود.امکانات: تقریباً تمامی چاپگرهای جوهر افشان،امکانات یکسانی را ارائه و دارای حداقل حافظه ( بافر) می باشند . چاپگرهای فوقدارای امکانات لازم بمنظور اتصال به شبکه نمی باشند. تعدادی اندک از تولید کنندگان، اقدام به ارائه چاپگرهای جوهر افشان با کاربرد تجاری نموده که دارای امکاناتبیشتر نظیر :حافظه بیشتر ، امکان اتصال به شبکه و سینی اختیاری محل قرار دادن کاغذمی باشند . چاپگرهای لیزری معمولا" دارای امکانات بیشتری نسبت به چاپگرهای جوهرافشان می باشند. چاپگرهای لیزری تک رنگ ، قادر به نگهداری 150 تا 700 برگ می باشند ( مقدار فوق در چاپگرهای لیزر تک رنگ حرفه ای ، 600 برگ است) . چاپگرهای لیزریرنگی، قادر به نگهداری 200 تا 1200 برگ را دارا می باشند. بر روی این چاپگرها امکاننصب سینی کاغذ بمنظور افزایش تعداد کاغذها تا 5000 برگ نیز وجود دارد. اکثرچاپگرهای لیزری ،دارای حداقل 8MB حافظه( بافر) می باشند.افزایش میزان حافظهچاپگر،امکان چاپ همزمان تعداد صفحات بیشتری را در اختیار کاربران قرار می دهد . میزان حافظه چاپگر برای کاربرانی که حجم عملیات چاپ آنان بالا می باشد ، 32 مگابایتپیشنهاد می گردد . چاپ عکس : برخی از چاپگرهای جوهر افشانی کهقابلیت چاپ عکس را دارا می باشند از یک پورت اختصاصیUSB ، بمنظور اتصال مستقیمچاپگر به دوربین دیجیتالی استفاده می نمایند. با استفاده ازپورت فوق ،دوربین دیجیتالبه چاپگر متصل و امکانارسالتصاویر انتخابی برای چاپگر فراهم می گردد( ضرورتی به استفاده از کامپیوتر وجودندارد ) . با استفاده از چاپگرهای جوهر افشان و بکارگیری مناسب کاعذهای مخصوص چاپعکس ، می توان کیفیت چاپ تصاویر را در مقیاس بالائی افزایش داد . [3]
مبانی چاپگرهای لیزری
استفاده از الکتریسیته ساکن در تکنولوژی چاپگرهای لیزری، یکی از اصول مهم و اولیه است . الکتریسیته ساکن یک شارژ الکتریکی است که توسط اشیاء عایق ایجاد می گردد. بدن انسان نمونه ای در این زمینه بوده که می تواند باعث ایجاد الکتریسیته ساکن گردد. انرژی حاصل از الکتریسیته ساکن باعث ایجاد چسبندگی بین اشیاء می گردد. ( نظیر لباس های داخل یک ماشین خشک کن ). رعد و برق حاصل از یک ابر صاعقه دار نیز حامل الکتریسیته ساکن بوده که مسیر ابر تا زمین را طی خواهد کرد. شکل زیر عناصر اصلی یک چاپگر لیزری را نشان می دهد
چاپگر لیزری از پدیده فوق بعنوان یک نوع " چسب موقت " استفاده می نماید. هسته اساسی سیستم فوق ، دستگاهی با نام " نورپذیر" (Photoreceptor) است . ماهیت فیزیکی دستگاه فوق، یک استوانه و یا یک سیلندر است. دستگاه فوق از مواد هادی نور تشکیل شده که توسط کوانتوم نور تخلیه می گردند. در ابتدا ، استوانه یک شارژ مثبت را از طریق یک سیم حامل جریان الکتریکی (Corona Wire) ، پیدا می کند . همزمان با چرخش استوانه ، چاپگر یک پرتو نور لیزری نازک را بر سطح استوانه بمنظور تخلیه الکتریکی بخش مربوطه ، می تاباند. در ادامه لیزر حروف و تصایر را بر سطح استوانه خواهد نوشت .( یک الگو از شارژ الکتریکی ) . سیستم فوق می تواند با شارژ معکوس هم کار نماید، در این حالت یک شارژ الکترواستاتیک مثبت بر روی یک شارژ منفی بعنوان زمینه در نظر گرفته خواهد شد. شکل زیر استوانه چاپگر لیزری را نشان می دهد.
پس از عملکرد الگوی موردنظر ، چاپگر سطح استوانه را با گرد جوهر ( پودر مشکی رنگ با کیفیت مناسب ) شارژ شده مثبت، می پوشاند. با توجه با اینکه پودر فوق دارای شارژ مثبت است ، تونر به ناحیه تخلیه شده استوانه ( بار منفی ) چسبانده می گردد.( در این حالت شارژ زمینه مثبت نخواهد شد ) . عملیات فوق مشابه نوشتن بر روی سودا و چسباندن آن بر روی سطح مورد نظر است .
پس از چسباندن پودر مورد نظر ، استوانه حول یک کاغذ می چرخد .قبل از اینکه کاغذ زیر استوانه قرار بگیرد ، یک شارژ منفی توسط سیم انتقالیCorona به آن داده می شود. شارژ فوق بمراتب قویتر از شارژ منفی الکترواستاتیک مربوط به تصویر بوده و کاغذ قادر به رها کردن پودر مربوطه خواهد بود. همزمان با حرکت کاغذ (با سرعت معادل استوانه) بر روی کاغذ تصویر مربوطه درج خواهد شد. بمنظور ممانعت از چسبیدن کاغذ به استوانه ، بلافاصله پس از درج تصویرعملیات تخلیه شارژ توسط یک سیم Detac coronaانجام خواهد شد.
درنهایت ، چاپگر کاغذ را از بین یک Fuser ( یک زوج غلتک گرم ) عبور داده می شود. در حین انجام فرآیند فوق، گردجوهر پاشیده شده در کاغذ تنیده می گردد. غلتک ها باعث حرکت کاغذ به سمت سینی خروجی خواهند شد.Fuser باعث گرم شدن کاغذ نیز خواهد شد بهمین دلیل زمانیکه کاغذ از چاپگر خارج می گردد ، داغ است .
چه عاملی باعث می شود که کاغذ سوزانده نگردد؟ مهمترین عامل سرعت است . سرعت حرکت کاغذ توسط غلتک ها بگونه ای خواهد بود که باعث عدم سوختگی کاغذ خواهد شد.
پس از ریختن پودر بر روی کاغذ ، سطح استوانه تحت تاثیر یک لامپ تخلیه قرار می گیرد. این لامپ روشن تمام سطح "نور پذیر" استوانه را تحت تاثیر قرار داده و تصاویر الکتریکی را پاک خواهد کرد. در ادامه سطح استوانه توسط سیم شارژ Corna تحت تاثیر شارژ مثبت قرار می گیرد.
کنترل کننده
قبل از انجام هر گونه عملیات توسط چاپگر لیزری ، می بایست صفحه حاوی داده در اختیار آن قرار گرفته و در ادامه در رابطه با نحوه ایجاد خروجی مورد نظر تصمیم گیری می گردد. عملیات فوق بر عهده کنترل کننده چاپگر خواهد بود.کنترل کننده چاپگر بعنوان برد اصلی چاپگر لیزری ایفای وظیفه می نماید. کنترل کننده فوق از طریق یک پورت ارتباطی نظیر : پورت موازی و یا پورت USBبا کامپیوتر ارتباط برقرار می نماید. در صورتیکه چاپگر به چندین کامپیوتر متصل باشد ، کاربران متفاوت قادر به ارسال درخواست های چاپ خود خواهند بود. در این حالت کنترل کننده ، هر یک از درخواست های واصله را بصورت جداگانه پردازش خواهد کرد. شکل زیر پورت های متفاوت یک چاپگر لیزری را نشان می دهد.
بمنظور گفتمان بین کنترل کننده و کامپیوتر ، می بایست آنها با یک زبان مشترک صحبت نمایند. در چاپگرهای اولیه ، کامپیوتر یک نوع فایل متنی خاص را بهمراه مجموعه ای از کدهای اطلاعاتی برای چاپگر ارسال می کرد. با توجه به ماهیت چاپگرهای اولیه و محدودیت فونت های موجود ، روش فوق بخوبی تامین کننده نیازهای اطلاعاتی چاپگر بود. امروزه از صدها نوع فونت استفاده می گردد.بدین منظور لازم است که اطلاعات مورد نیاز چاپگر با استفاده از یک زبان پیشرفته در اختیار آن گذاشته شود. متداولترین زبانهای موجود در این زمینه زبان PCL)PrinterCommand Language) مربوط به شرکت هیولت پاکارد و " پوست اسکریپت " مربوط به Adobe است . زبانهای فوق برای تشریح صفحه از یک نوع بردار استفاده می نمایند. بردار فوق مقادیر ریاضی از اشکال geometric می باشند. ( بصورت مجموعه ای از نقاط نخواهد بود ) چاپگر بردار را اخذ و در ادامه آن را به یک صفحه bitmap تبدیل می نماید.
برخی از چاپگرها از یک دستگاه اینترفیش گرافیکی GDI)Graphical device interface) در عوض PCL استناندارد، استفاده می نمایند. درسیستم فوق ، کامپیوتر بردار مربوط به نقاط را خود ایجاد می نماید، بدین ترتیب کنترل کننده پردازشی در این زمینه را انجام نداده و صرفا" دستورالعمل های نقاط را برای لیزر ارسال می نماید. در اغلب چاپگرهای لیزری ، کنترل کننده می بایست عملیات مربوط به سازماندهی داده های دریافتی از کامپیوتر را خود انجام دهد. اطلاعات فوق شامل : دستورات مربوط به نوع عملیات ، نوع کاغذ ، نحوه برخورد با فونت ها و ... است . کنترل کننده بمنظور انجام عملیات مربوطه بطرز صحیح می بایست اطلاعات فوق را با اولویت درست دریافت نماید.
پس از سازماندهی داده ها ، کنترل کننده عملیات آماده سازی صفحه را آغاز خواهد کرد. تنظیم حاشیه ها ی متن ، سازماندهی کلمات و استقرار تصاویر مورد نظر و ... را انجام داده و ماحصل عملیات فوق ایجاد برداری حاوی نقاط متفاوت است . چاپگر بمنظور چاپ یک صفحه به اطلاعات فوق نیاز خواهد داشت .
در اکثر چاپگرهای لیزری ، کنترل کننده قادر به ذخیره درخواست های مربوط به چاپ در حافظه اختصاصی خود است . با استفاده از ویژگی فوق ، کنترل کننده قادر به استقرار چندین کار در حافظه می باشد ( ایجاد یک صف از کارها ) . پس از استقرار هر درخواست چاپ در حافظه اختصاصی ، امکان چاپ آنها در زمان مربوطه فراهم خواهد شد. در مواردیکه از یک سند می بایست چندین نسخه چاپ گردد ، داده های مربوطه صرفا" یک بار برای چاپگر ارسال و بدین طریق در زمان صرفه جوئی خواهد شد.
لیزر
نقش سیتم لیزر چاپگر در ایجاد خروجی مورد نظر بسیار حائز اهمیت است . در چاپگرهای لیزری قدیمی ، سیستم فوق از عناصر زیر تشکیل شده بود :
· یک لیزر
· یک آیینه قابل حرکت
· یک لنز
لیزر داده های مربوط به صفحه را دریافت ( نقاط ) و بر اساس اطلاعات فوق متن و تصویر مورد نطر را ایجاد می کرد. در هر زمان(لحظه) یک خط افقی چاپ می گردید. همزمان با حرکت پرتو های نور بر روی استوانه ، لیزر یک پالس نوری برای هر یک از نقاط مورد نظر جهت چاپ را منعکس می نمود. برای فضا های خالی پالسی تولید نمی گردید. لیزر نقشی در حرکت پرتو های نور نداشته و باعث تابش نور از طریق یک آیینه قابل حرکت است. همزمان با حرکت آیینه ، توسط مجموعه ای از لتزها نور تابانده می گردید.با نتظیم فاصله بین آیینه و نقاط در زمان تابش نور ، از بهمم ریختگی تصویر پیشگیری بعمل می آمد.
دستگاه لیزری صرفا" در جهت افقی حرکت می کرد.پس از پیمایش افقی ، چاپگر استوانه مربوطه را حرکت داده تا زمینه ایجاد خط بعدی توسط دستگاه لیزر فراهم گردد.
برخی از چاپگرهای لیزری از مجموعه ای دیود نوری (LED) برای نوشتن محتویات صفحه استفاده می نمایند. هر یک از نقاط دارای نور اختصاصی خود خواهد بود. چاپگرهای با تکنولوژی فوق نسبت به چاپگرهائی که از دستگاه لیزری استفاده می نمایند ، دارای قیمت ارزان تری می باشند.
تونر
یکی از مهمترین شاخص های یک چاپگر لیزری ، تونر است . تونز یک نوع پودر الکتریکی شارژ شده بوده که دارای دو عنصر اصلی : رنگ دانه و پلاستیک است . رنگ دانه ها تامین کننده رنگ مورد نیاز می باشند ( در چاپگرهای تک رنگ ، رنگ فوق مشکی است ) .رنگ دانه ها با پلاستیک آمیخته شده اند. بدین ترتیب زمانیکه تونر از بین غلتک های داغ عبور می نماید ، گداخته خواهند گردید.
پودر در یک toner hopper ( یک محفظه کوچک در داخل یک روکش قابل حرکت ) ذخیره می گردد. چاپگر تونر مورد نیاز خود را از طریق devloper unit ( تامین کننده دانه ) از محفظه دریافت می دارد. developer ، یک مجموعه از دانه های مغناطیسی با شارژ منفی است . دانه های فوق به یک پاک کن فلزی قابل چرخش ، متصل خواهند شد. با حرکت میله فوق دانه هایمغناطیسی در محفظه گفته شده قرار خواهند گرفت . با توجه به اینکه دانه های مغناطیسی دارای شارژ منفی می باسند ، تامین کننده دانه ها ، دانه های مثبت تونر را جمع آوری خواهد کرد.درادامه پاک کن، ذرات را تمیز و آنها را برای استوانه ارسال می دارد. تصاویر الکترواستاتیک دارای شارژ منفی قویتر نسبت به تامین کننده دانه ها بوده و استوانه شامل ذرات چسبانده شده را از خود دور می نماید. در ادامه استوانه در طول کاغذ حرکت و بموازات آن کاغذ تحت تاثیر یک میدان قرار گرفته( یک سیمdetac corona ) و تخلیه الکتریکی می گردد.در وضعیت فوق تنها عاملی که باعث نگهداری تونر بر سطح کاغذ می گردد ، نیروی جاذبه است .بمنظور چسباندن تونر بر روی سطح کاغذ ، می بایست کاغذ از طریق غلتک های داغ بحرکت درآید. در اغلب چاپگرها ، Toner hopper ، developer,drum assembly در یک کارتریج قابل تعویض ( مشابه شکل زیر ) قرار می گیرند.
مزایای یک چاپگر لیزری
مهمترین مزایای چاپگرهای لیزری : سرعت ، دقت و مقرون بصرفه بودناست . یک لیزر فادر به حرکت بسیار سریع بوده و طبیعی است سرعت نوشتن آن بمراتب بیشتر از چاپگرهای جوهر افشان باشد. چاپگرهای لیزری بمراتب گرانتر نسبت به چاپگرهای جوهرافشان می باشند. در مقابل پودر مصرفی آنها زیاد گران نبوده و هزینه نگهداری آنان بالا نخواهد بود.
چاپگرهای رنگی
در ابتدا اغلب چاپگرهای لیزری بصورت تک رنگ ( سیاه رنگ نوشته و سفید رنگ کاغذ ) بودند. امروزه چاپگرهای لیزری رنگی نیز متداول و توسط تولیدکنندگان متفاوت عرضه شده اند. عملکرد چاپگرهای رنگی در اکثر موارد مشابه چاپگرهای سیاه و سفید است . یکی از تفاوت های عمده چاپگرهای رنگی با سیا و سفید نحوه انجام فرآیند چاپ با توجه به ماهیت رنگی بودن آنان است . چاپگرهای رنگی برای انجام فرآیند مربوطه از چهار فاز متفاوت استفاده می نمایند. در هر فاز یکی از رنگ های فیروزه ای ( آبی ) ، سرخابی ( قرمز ) ، زرد وسیاه استفاده می گردد. با ترکیب چهار رنگ فوق مجموعه ای گسترده از رنگ ها بوجود می آید. برخی از چاپگرها دارای چهار تونر وdeveloper unit مجزا بر روی یک چرخ دوار می باشند. برخی دیگر از چاپگرهابرای هر یک از رنگ ها، از دستگاه های لیزر ، استوانه و تونر مجزا استفاده می نمایند. شکل زیر یک نمونه چاپگر لیزر رنگی را نشان می دهد. [4]
چاپگرهای جوهر افشان
یک چاپگر جوهر افشان از بخش های زیر تشکیل شده است :
- هد چاپگر ، مهمترین المان در یک چاپگر جوهر افشان است . هد چاپگر دارایمجموعه ای از " افشانک ها " بوده که قطرات بسیار ریز جوهر را بر روی کاعذ پخش خواهدکرد.
- کارتریج . با توجه به نوع و شرکت سازنده چاپگر، کارتریج های متفاوتیوجود دارد. مثلا" ممکن است برای رنگ مشکی از یک کارتریج و یا رنگ مشکی با سایر رنگها در یک کارتریج واحد قرار گرفته شود.
- موتور Stepper . یک موتور stepper باعث حرکت سیستم هد ( هد چاپ و کارتریج های مربوطه ) در طول کاغذ می گردد. برخی ازچاپگرها دارای یک نوع خاص موتور برای "پارک نمودن " سیستم هد در زمان عدم استفادهاز چاپگر، می باشند. بدیت ترتیب سیستم هد چاپگر، پس از پارک شدن ، بصورت تصادفیحرکت نخواهند کرد .
- تسمه . دستگاه هد ، از طریق یک تسمه به موتور Stepper متصل می گردد . میله "تثبیت کننده " . سیستم هد، از یک میله تثبیت کننده بمنظوراطمینان از ثبات و استحکام هد در زمان حرکت ، استفاده می نماید. دستگاهتغذیه کاغذ . این دستگاه از سه بخش مجزای زیر تشکیل شده است :
* سینی / تامین کننده کاغذ . اغلب چاپگرهای جوهر افشان دارای یک سینی بمنظور قرار دادن کاغذمی باشند. برخی دیگر از چاپگرها از یکFeeder استفاده می نمایند.
* غلتک ها . با استفاده از مجموعه ای غلتک ، کاغذ های موجود در سینی و یا Feeder به داخلچاپگر کشانده خواهند شد.
* موتور Stepper تغذیه کاغذ . موتور فوق غلتک هارا بمنظور حرکت کاغذ به میزان موردنیاز ، به حرکت در می آورد.
- منبع تغذیه . اکثر چاپگرها دارای یک منبع تغذیه برقاختصاصی برای خود می باشند.
- مدار کنترلی . یک برد مدار چاپی بوده که باعثکنترل تمام عناصر مکانیکی موجود در چاپگر می گردد.
- پورت های اینترفیس . پورت موازی همچنان از متداولترین روش های ارتباط یک چاپگر به کامپیوتر است . چاپگرهای جدید ، از پورت های USB نیز استفاده می نمایند. برخی از چاپگرها نیز ممکناست از طریق پورت سریال و یا پورتSCSI به کامپیوتر متصل گردند.
حرارت در مقابل لرزشچاپگرهای جوهر افشان از تکنولوژیهای متفاوتی برای ایجاد قطرات ( ذرات ) جوهر استفاده می نمایند. دو تکنولوژی رایجعبارتند از :
- حباب حرارتی . تکنولوژی فوق توسط شرکت های " کانن" و " هیولت پاکارد" ارائه شده است . در یک چاپگر حرارتی جوهرافشان ، ترانزیستورهای خاصیباعث ایجاد حرارت می گردند، در ادامه حرارت فوق باعث تبخیر جوهر شده تا حباب موردنظر ایجاد گردد. همزمان با گسترش حباب ، مقداری از جوهر از افشانک ها خارج و بر رویکاغذ می ریزد. زمانیکه حباب پخش گردید ، یک خلا ایجاد تا باعث ممانعت از نشت بیشترجوهر می گردد. چاپگرهائی از این نوع دارای 300 تا 600 افشانک ریز بوده و تمام آنهابصورت همزمان قطراتی را بر روی سطح کاغذ قرار خواهند داد. شکل زیر افشانک های یکچاپگر با تکنولوژی حباب حرارتی را نشان می دهد.
- جریان الکتریسته در اثرفشار . تکنولوژی فوق توسط شرکت " اپسون " ارائه شده است . در این تکنولوژی ازکریستال های فشاری استفاده می گردد. برای هر افشانک از یک کریستال استفاده میگردد.( در پشت مخزن جوهر ) . کریستال همزمان با دریافت یک شارژ الکتریکی ضعیف ،باعث ایجاد ارتعاش در مخزن جوهر شده و همین امر باعث می گردد مقدار اندکی جوهر ازافشانک خارج گردد. زمانیکه ارتعاش خاتمه یافت ، ارسال جوهر از طریق افشانک ها متوقفخواهد شد.
عملیات چاپپس ازفعال نمودن گزینه " چاپ" در نرم افزارهای مربوطه ، عملیات متفاوتی بشرح ذیل انجامخواهد شد:
- اطلاعات مورد نظر از طریق نرم افزار مربوطه برای درایور چاپگرارسال می گردد.
- درایور ، اطلاعات دریافتی را بگونه ای ترجمه خواهدکرد که برای چاپگر قابل فهم باشند. در این مرحله درایور بررسی خواهد کرد که آیاچاپگر برای عملیات چاپ آماده است ؟
- اطلاعات مورد نظر توسط درایور از طریقپورت مربوطه در اختیار چاپگر قرار داده می شوند.
- چاپگر اطلاعات ارسال شدهتوسط کامپیوتر را دریافت و بخشی از آنها را در یک بافر ذخیره می نماید. اندازهحافظه فوق می تواند محدوده ای از 512 کیلوبایت تا 16 مگابایت را شامل گردد. محدودهفوق بستگی به نوع چاپگر دارد.بدیهی است هر اندازه که میزان بافر فوق زیاد باشد ،امکان استقرار چندین سند برای چاپ فراهم خواهد شد.
- در صورتیکه چاپگر برایمدت زمانی بیکار باشد ، بصورت خودکار عملیات پاکسازی هد انجام خواهد شد. پس ازاتمام عملیات فوق که Clean Cycle نیز نامیده می شود ، چاپگر آماده چاپ درخواست هایجدید خواهد شد.
مدار کنترل کننده باعث فعال شدن موتور stepper بمنظورتغذیه کاغذ می شود. غلتک ها بحرکت در آمده و یک کاغذ از مخزن مربوطه ( سینی و یاFeeder) درون چاپگر کشانده می شود.
- پس از تغذیه کاغذ و استقرار آن در محلمربوطه ، موتور stepper با استفاده از تسمه مربوطه باعثحرکت دستگاه هد در طول صفحهمی شود. حرکت گام به گام موتور stepper باعث تزریق جوهر از طریق افشانک های مربوطهدر طول کاغذ می گردد.
- در هر ایستگاه تزریق ، قطرات متعددی بر روی کاغذقرار می گیرد.
- در انتهای هرفاز ، کاغذ به میزان بسیار اندکی ( کسری از یکاینچ ) بسمت جلو کشانده می شود.
- فرآیند فوق تا تکمیل چاپ تمام صفحه تکرار خواهد شد. مدت زمان تکمیل چاپ یک صفحه، در چاپگرها متفاوت است . از واحدی با نام PPM ( تعدادصفحه در دقیقه ) برای مشخص نمودن تعداد صفحات قابل چاپ در چاپگرها استفاده می گردد. مقدار فوق کاملا" متغیر بوده و به عوامل متفاوتی از جمله نوع چاپگر ، سپاه سفید ،رنگی و ... بستگی خواهد داشت .
- پس از اتمام عملیات چاپ ، هد چاپگر بمنظورممانعت در مقابل حرکات تصادفی وآسیب های احتمالی " پارک " می گردد.
کاغذ و جوهرچاپگرهای جوهر افشان بسیار ارزان قیمت میباشند. قیمت این نوع چاپگرها از یک چاپگر لیزری سیاه و سفید نیز پایین تر است . اکثر تولید کنندگان، سعی در تولید و عرضه این نوع چاپگرها با قیمت مناسب دارند. قیمت کارتریج این نوع از چاپگرها نسبت به خود چاپگر گرانتر است .زمانیکه سخت افزاریبفروش می رسد ، در ادامه می بایست سایر سخت افزارها و عناصر مرتبط با آن را نیزتهیه کرد. زمانیکه چاپگر با قیمت ارزان تهیه گردد ، می بایست در ادامه کارتریج هایآن را بمنظور استفاده ، تامین کرد. شاید سیاست تولیدکنندگان، عرضه چاپگر با قیمتارزان و ارائه کارتریج با قیمت مناسب تر ( خیلی ارزان خیر ! ) باشد. نمی توانچاپگری را از یک تولیدکننده تهیه و کارتریج آن را از تولید کننده دیگر تامین نمود!
کاغذ استفاده شده در چاپگرهای جوهر افشان تاثیر مستقیمی بر کیفیت تصویر چاپشده خواهد داشت .کاعذهای استفاده شده ، می بایست شفاف و عاری از هر گونه موج و خشبر روی سطح کاغذ باشند.[5]
مزایا چاپگرهای جوهر افشان
1- کیفیت چاپ عکس عالی است
2- چاپگر های جوهر افشان برای مصارف خانگی آن قدر سریع هستند. گرچه اکثر آنها از کندترین چاپگر لیزری کندتر اند ولی بیشتر نیازهای مردم را برآورده می کنند
3- چاپگر های جوهر افشان نوعاً از چاپگر های لیزری ارزان تر اند
معایب چاپگرهای جوهر افشان
1- سینی ای که در آن کاغذ ورودی به چاپگر قرار می گیرد کم ظرفیت است یعنی تعداد کمی کاغذ جا می گیرد که این یکی از معایب این دسته از چاپگر هاست
2- هزینه چاپ هر صفحه به طور متعارف از هزینه چاپ یک صفحه که با چاپگر لیزری چاپ شده است گران تر است.
3- کیفیت این نوع چاپگر ها تا حد زیادی بسته به کیفیت کاغذ ورودی هم دارند یعنی این چاپگر ها برای چاپ روی نامه و پاکت و از این نوع بسیار مناسب نیست.
4- اگر به جوهر روی کاغذ رطوبت برسد، تصویر خراب می شود
شایعات و واقعیت هایی درباره چاپگر ها[6]
چاپگری که عکس را خوب چاپ کی می کند هر چیزی را خوب چاپ می کند |
چاپگر ها ویژگی های مخصوص به خود را دارند، بنابراین هر چاپگر برای ویژگی خاصی طراحی و ساخته شده است |
یک چاپگر وهر افشان که کیفیت عددی ای بر حسب dpi دارد و مساوی با کیفیت عددی بر حسب dpiیک چاپگر لیزری است، قابل مقایسه است |
این دو قابل مقایسه نیستند، امروزه دقت 600Dpi برای چاپگر های لیزری استاندار است.دقت معادل در چاپگرهای جوهر افشان 600 تا 720 است. در هر صورت وقتی روی یک کاغد معمولی و استاندارد چاپ کی کنید جوهر چاپگر تمایل به بخش شدن را دارد و کیفیت عکس کاهش می یابد |
یک چاپگر با دقت بالا خروجی بهتری نسبت به چاپگرهایی با دقت پایین تر دارد |
همیشه هم اینگونه نیست، در مورد تصاویر گرافیکی و عسک ها یک چاپگر جوهر افشان با دقت 300 dpi کیفیتی معادل یا بالاتر از خروجی یک چاپگر لیزری با کیفیت 600 dpi را دارد. |
اگر چاپگر ارزان تر بخرید در پولتان صرفه جویی کرده اید |
شاید تعجب کنید اگر بدانید همیشه این گفته صحت ندارد. تفاوت هایی که در هزینه های چاپگر وجود دارد از قبیل : خریدن کارتریج جوهر، کاغذ و تونر می باشد می تواند در دراز مدت هزینه ی شما را بالا ببرد |
نمونههایی از تحولاتی در دنیای چاپگر ها
پرینتری که با اتصال به خط تلفن و بدون نیاز به رایانه تصویر چاپ میکند ساخته شد
یک شرکت آمریکایی در حال آمادهسازی خدمات جدیدی است که در آن کاربر می تواند ازطریق رایانه خود تصاویر را برای پرینتری که در مکانی دیگر بدون اتصال به رایانهتنها به خط تلفن و برق متصل شده، ارسال کرده و چاپ کند. به گزارش بخش خبرشبکه فن آوری اطلاعات ایران، از ایرنا، به طور مثال تصویر کنید فردی که دور ازخانواده خود زندگی میکند بخواهد تصاویر جدید خود را برای خانواده که با رایانهآشنایی نداشته و یا اصلا رایانه ندارند، ارسال کند. چنین فردی تنها کافی است اینتصاویر را به یک پرینتر ویژه که در مقصد قرار داشته ایمیل کرده وآن پرینتر نیز درستهمانند دستگاه فکس و بدون نیاز به اتصال به رایانه، تنها از طریق خط تلفن تصاویر رادریافت کرده و چاپ میکند.خدمات جدید توسط شرکت "پریستو سرویسز" ابداع شدهو پرینتر از نوع جوهرافشان و رنگی مورد نیاز در این خدمات نیز توسط شرکت "هیولتپکارد" طراحی و ساخته شده است. شرکت "پریستو" خدمات جدید را از پاییز سالجاری ارائه خواهد داد و دستگاه پرینتر جدید شرکت "هیولت پکارد" نیز در همان زمانوارد بازار خواهد شد. شرکت "پریستو" اعلام کرده است که پرینتر مقصد تنهاباید به خط تلفن و برق متصل شود. فرد ارسالکننده تصاویر که مشترک خدمات "پریستو” شده، تصاویر خود را از طریق اینترنت به این خدمات ارسال میکند و هر زمانی کهدستگاه پرینتر موجود در مقصد روشن شود، تصاویر ارسالی او به صورت خودکار چاپ خواهندشد. فرد ارسالکننده تصاویر حتی میتواند از طریق همین خدمات وضعیت پرینترموجود در مقصد را از لحاظ میزان جوهر و یا کاغذ بررسی کرده و به طور مثال به والدینپیر خود که دریافتکننده تصاویر هستند در مورد برطرف کردن مشکل پرینتر، آموزش بدهد.شرکت "پریستو" به مدت دو سال برای ابداع این فن آوری تلاش کرده است.این شرکت هنوز قیمت اشتراک خدمات پرینت از راه دور خود را اعلام نکرده وشرکت "هیولت پکارد" نیز قیمت پرینتر ویژه استفاده در این خدمات را منتشر نکرده است.[7]
توشیبا کاغذهای پرینتر چند بار مصرف تولید می کند
توشیبا از تولید جدیدترین نوع کاغذهای پرینتر چند بار مصرف خبرداد. بهگزارش بخش خبر شبکه فن آوری اطلاعات ایران، از ایلنا ، این کاغذها که طبق گفتهمتخصصان شرکت توشیبا تا بیش از 500 بار دارای قابلیت پاک شدن و دوباره پرینت شدن رادارند در هزینهها بسیار صرفه جویی خواهند کرد. این کاغذهای پلاستیکی که دارایحساسیت بالا به حرارت هستند به پرینترهای خاصی از نوع B-SX8R نیازمندند. در اینپرینترها با دادن حرارت مابین 130 تا 170 سانتی گراد کاغذ مجددا سفید میشود. بنابر گفته مقامات شرکت توشیبا، کاغذهای چند بار مصرف فناوری نوینی به شمار نمیروند ، اما تاکنون از این فناوری در پرینترها استفاده نشده است.[8]
سامسونگ کوچک ترین پرینتر لیزی جهان را ساخت
مقامات شرکت سامسونگ دومین شرکت فنی مهندسی تولیدکننده پرینتر در جهان از ساخت کوچکترین پرینتر لیزری FLAT BED چند منظوره خبردارند. به گزارش بخش خبر شبکه فنآوری اطلاعات ایران، از ایلنا، این پرینتر لیزری سیاه و سفید مدل SCX-4200 کوچکترین پرینتر لیزری FLAT BED MFP جهان است که با هزینه بسیار کم هم مصرف خانگیو هم مصرف ادارهای دارد. بنابر گرفته مقامات شرکت سامسونگ ، این پرینتر لیزریجدید چند کاره از اوائل ماه دسامبر سال جاری وارد بازار جهانی فروش پرینتر خواهدشد.
کوچکترین پرینتر چند منظوره دنیا به بازار عرضه شد
شرکت کرهای سامسونگ کوچکترین پرینتر چند منظوره جهان را با نام“ ،“SCX-4200کهدر سری پرینترهای چندکاره لیزری LMFPقرار دارد، به بازار عرضه کرد. بهگزارش بخش خبر شبکه فن آوری اطلاعات ایران، از ایرنا، SCX- 4200قابلیت کپی باسرعت در حالتهای مختلفی از جمله N-upوfit Autoو همچنین عملکرد ID card copyرا داراست. همچنین حجم بالای چاپ با کیفیت بسیار عالی ، اسکن در حالت OCRرامیتوان از خصوصیات این مدل از پرینتر برشمرد. این مدل از پرینتر که براینخستین بار در نمایشگاه لوازم الکترونیکی آمریکا در سال ۲۰۰۶ارائه شد ، تحتعنوان پرفروشترین ومقرون به صرفه ترین LMFPشخصی در دنیا معرفی گردید. این دستگاه بر اساس دیدگاههای کاربران خانگی در ارتباط با آنچه از یکپرینتر میخواهند طراحی و ساخته شده است که از جمله آنها کیفیت چاپ بالا و هزینهنگهداری پائین، عمر بالای تونر دستگاه و بهای کم است
چقدر بودجه جهت خرید چاپگر اختصاص می دهید؟
طیف قیمت هایی که در اینجا آمده است تنها شامل بهای اولیه خود دستگاه چاپگر است و هزینه های مربوط به مصرف جوهر، کاغذ و استهلاک قطعات داخلی چاپگر را شامل نمی شود.
هنگامی که می خواهید برای خریدن چاپگر بودجه اختصاص دهید باید به فکر هزینه چاپ هر صفحه هم باشید. به عنوان یک قاعده کلی به خاطر داشته باشید که هزینه چاپ یک صفحه توسط چاپگر لیزری به مراتب کمتر از چاپ همان صفحه توسط یک چاپگر جوهر افشان است.
در مورد چاپگر های جوهر افشان باید به دفعات بیشتری کارتریج را عوض کنید و در دراز مدت ممکن است هزینه این کار از هزینه اولیه خود چاپگر بیشتر شود.[9]
الف- جهت مصارف خانگی[10]
قیمت |
قسمت دستگاه چند کاره معادل |
توضیحات |
40 تا 125 دلار |
120 تا 200 دلار |
امروزه با وجود چاپگر های جوهر افشان و اسکنرهای تحت صد دلاری، چندان جای تعجب نیست که دستگاههای 200 دلاری و حتی کمتر مشاهده کنیم. چاپگر های جوهر افشان این رده برای کسانی که بودجه اندک دارند مناسب تر است |
125 تا 200 |
200 تا 400 دلار |
کیفیت خروجی چاپگر های جوهر افشان این دسته خو است و گران ترین چاپگر تک رنگ لیزری این گروه برای چاپ متن و نمودار به مراتب بهتر از انواع جوهر افشان است |
200 تا 600 دلار |
400 تا 900 دلار |
جوهر افشان های این گروه کیفیت بسیار خوبی دارند و سرعت چاپ در آنها به سرعت چاپ، چاپگر های تک رنگ لیزری نزدیک است، بعضی از چاپگر های این گروه می توانند در ابعاد بزرگتر از A4 عملیات چاپ را انجام دهند |
600 تا 120 دلار |
- |
مدل های اندکی از جوهر افشان های این گروه می توانند حجم بالایی را چاپ کنند. چاپگر های تک رنگ لیزری این گروه بیشتر به صورت شبکه مورد استفاده قرار می گیرند |





















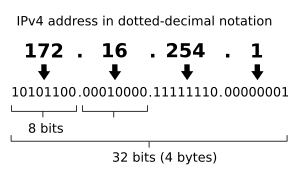









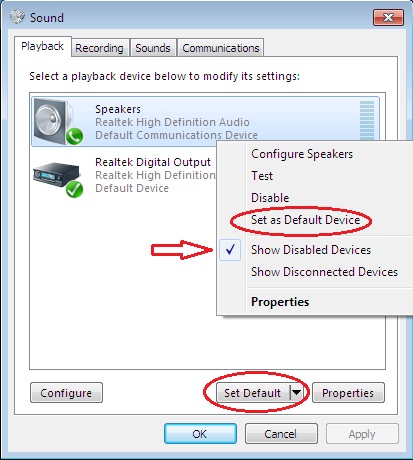
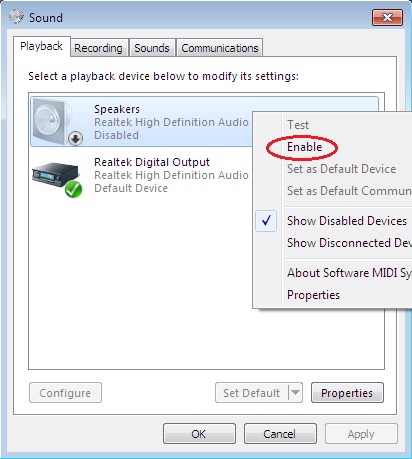
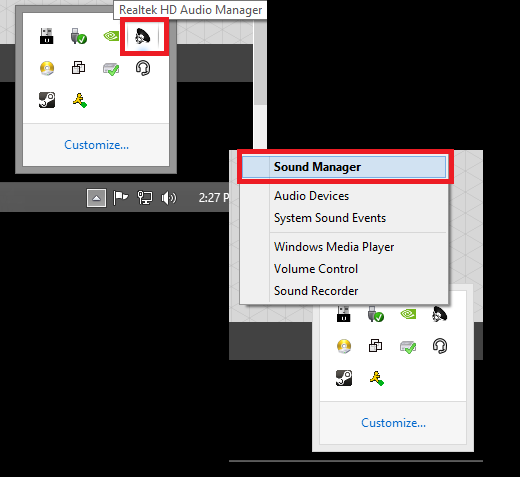
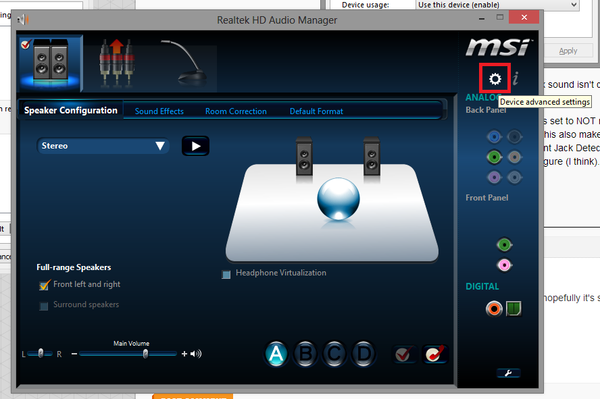
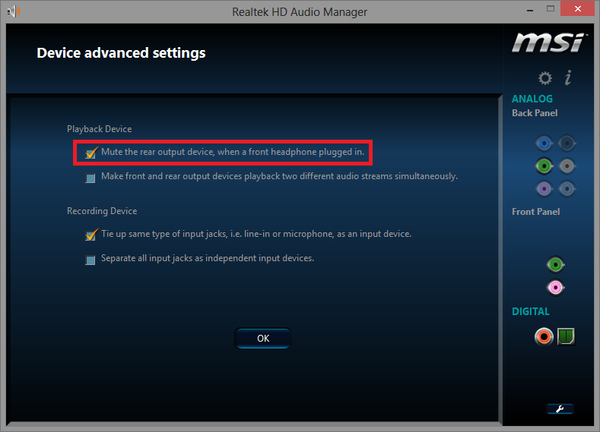
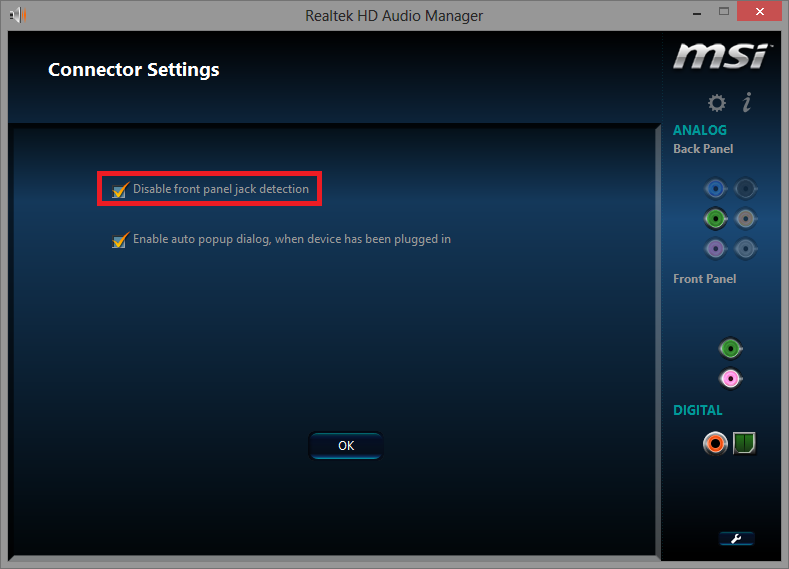
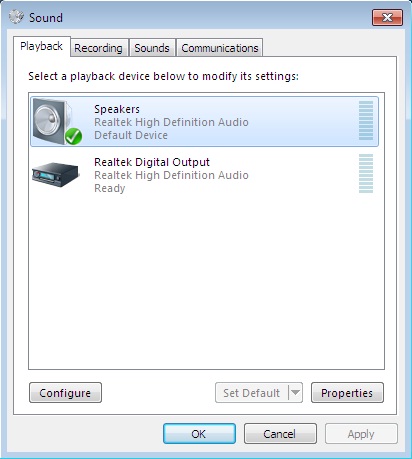
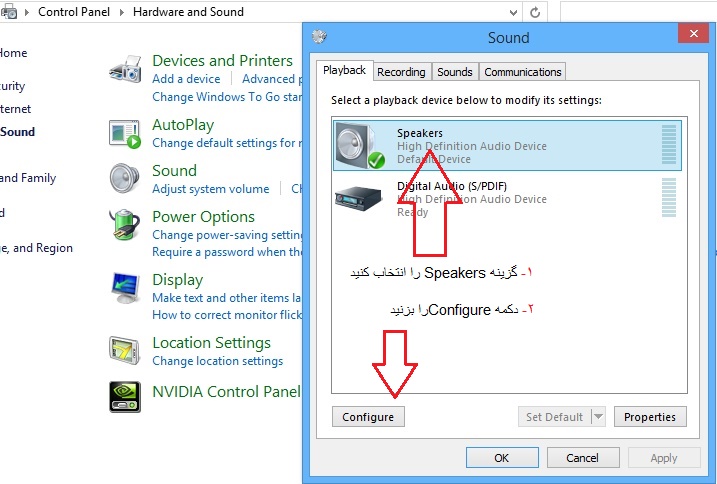
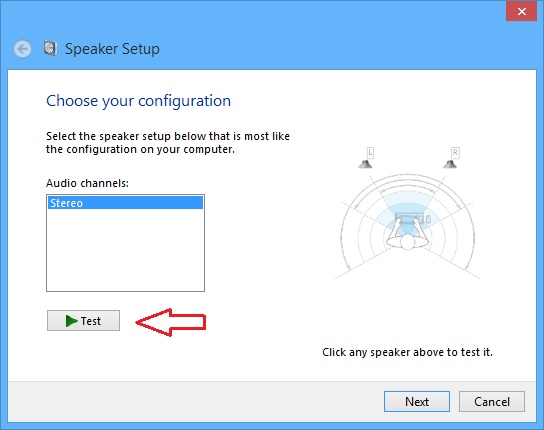
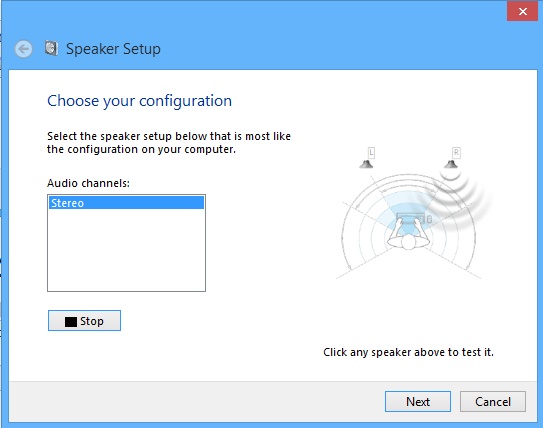

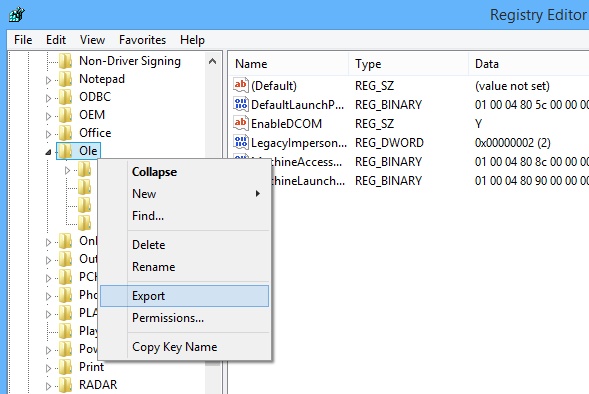
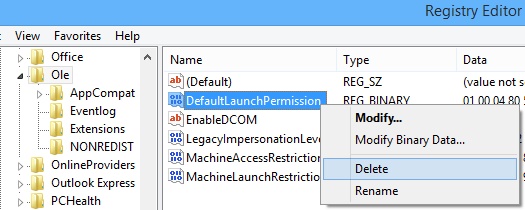
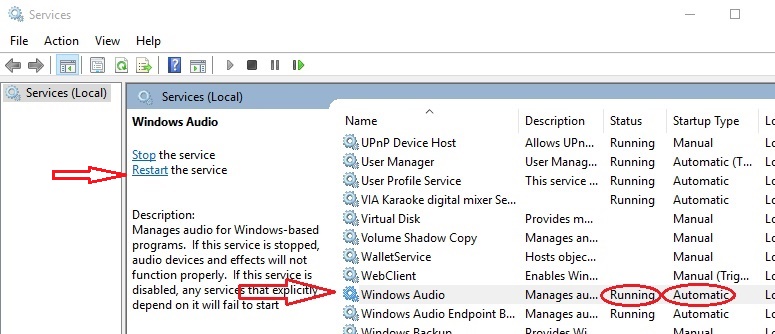
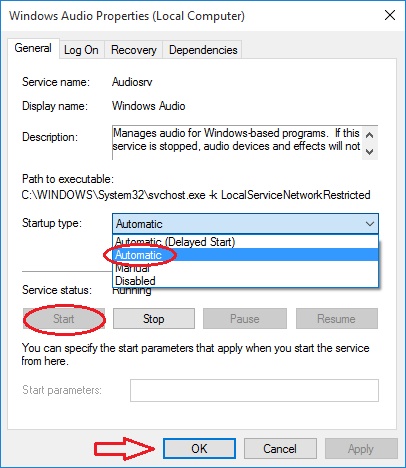
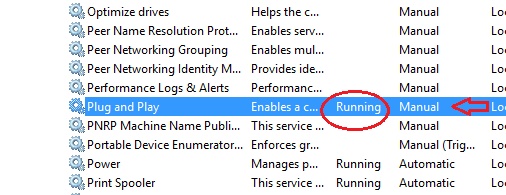







.png)
.png)
.png)
.png)
.png)
.png)
.png)
.png)
.png)
.png)
.png)
.png) سیس
سیس